Dynamische Blöcke in AutoCAD – es gibt sie schon seit langem, trotzdem sind sie relativ unbekannt oder man traut sich als Anwender nicht so richtig an die Sache heran. Dabei können dynamische Blöcke die Konstruktionsarbeit stark vereinfachen – durch die Steuerung von Sichtbarkeiten, Abhängigkeiten und Varianten, mit deren Hilfe man viele Einzelblöcke ersetzen oder sie flexibler einsetzen kann. Wir zeigen Ihnen in diesem Beitrag das Prinzip und die Möglichkeiten von dynamischen Blöcken.
Um einen dynamischen Block zu erstellen, benötigt man zunächst einen „normalen“ statischen Block, den man wie üblich mit dem Befehl BLOCK definiert. Der Block sollte dabei sämtliche benötigten Geometrien enthalten (auch solche, die ein- oder ausgeblendet werden sollen). Außerdem muss man sich über die Lage des Basispunktes Gedanken machen, um festzulegen, von welchem Fixpunkt aus der Block später in bestimmten Richtungen verschoben, kopiert oder gestreckt werden soll. Nach der Definition wird der Block im Blockeditor geöffnet, z.B. aus dem Kontextmenü des fertigen Blocks heraus, oder direkt über die entsprechende Option im Block-Dialog. Der Blockeditor dient üblicherweise zum nachträglichen Bearbeiten eines Blocks, um Objekte hinzuzufügen, zu entfernen, deren Eigenschaften oder den Basispunkt zu verändern. Er kann allerdings noch viel mehr, ist sozusagen ein eigener Gestaltungsbereich innerhalb von AutoCAD. Die Blockerstellungspalette ist dabei das wichtigste Werkzeug – falls ausgeschaltet, lässt sie sich in der Multifunktionsleiste mit dem Button „Erstellungspaletten“ einblenden.
Für einen dynamischen Block müssen Parameter, Aktionen und ggf. Abhängigkeiten definiert werden. Parameter ermöglichen dem Anwender über cyanfarbene Griffe am Block, ihn auf unterschiedliche Art und Weise zu verändern. Sie befinden sich auf dem ersten Register „Parameter“ der Blockerstellungspalette. Parameter erinnern an die verschiedenen Bemaßungsarten von AutoCAD wie Linear, Polar (Ausgerichtet), Drehung (Winkel) etc. Sie definieren die Position und Wirkungsrichtung der Bearbeitungsgriffe und legen in den Eigenschaften fest, ob Änderungen frei, schrittweise oder über eine Wertetabelle durchgeführt werden sollen. Nach der Definition der Parameter bestimmen Aktionen auf dem gleichnamigen zweiten Register, welche Änderung ein Parametergriff bewirken soll – dabei handelt es sich um die üblichen AutoCAD Editerbefehle wie Verschieben, Skalieren (Varia), Strecken, Drehen, Umkehren (Spiegeln) oder Anordnen (Reihe). Jeder Parameterpunkt kann mit einer oder mehreren Aktionen verknüpft werden. Weiterhin lassen sich Sichtbarkeiten von Geometrien steuern und mehr.
Schauen wir uns ein einfaches Anwendungsbeispiel an:
Wir konstruieren zunächst ein einfaches Schranksymbol in Form eines Rechtecks mit den Maßen 800 x 430 mm und verbinden die Ecken diagonal mit Linien. Dann zeichnen wir die linke Schranktür in Form einer Linie nach oben (Länge = 400 mm) und ergänzen das Ganze mit einem 90 Grad-Bogen. Dem Bogen weisen wir noch den Linientyp „Verdeckt“ zu. Den gesamten Türaufschlag spiegeln wir über die Mitte des Schranks auf die andere Seite. Nun erstellen wir einen Block aus unserem Schranksymbol – der Name soll „Variabler Schrank“ sein, als Basispunkt fangen wir den linken unteren Eckpunkt und wählen alle vorhandenen Objekte aus. Über das Häkchen links unten im Block-Dialog kommen wir nach dem „OK“ direkt in den Blockeditor. Wir wollen nun einen dynamischen Block erstellen, mit dem unser Schrank in 3 verschiedenen Längen und 2 Tiefen dargestellt werden kann. Außerdem soll die Schranktür wahlweise ausgeschaltet, links, rechts oder auf beiden Seiten angezeigt werden können.
Im ersten Schritt legen wir alle benötigten Parameter im Blockeditor an. Aus der Palette „Parameter“ fügen wir einen Linearen Parameter ein – Startpunkt ist der Basispunkt links unten, als zweiten Punkt wählen wir die rechte untere Ecke. Dann platzieren wir den Parameter mit der linken Maustaste unterhalb des Schranks. In den Eigenschaften des ausgewählten Parameters ändern wir nun den Abstandsnamen auf „Regalbreite“, stellen die Anzahl der Griffe auf 1 (damit die Breite nur nach rechts geändert werden kann) und den Abstandstyp auf „Liste“. In der Liste ergänzen wir im Feld darunter den Vorgabewert 800 mit den Werten 1000 und 1200 mm (das Symbol rechts öffnet einen kleinen Dialog dafür). Ein weiterer Linearer Parameter folgt auf der linken Schrankseite mit dem Abstandsnamen „Regaltiefe“, Anzahl der Griffe = 1 und den Werten 430 (Vorgabe) und 600 mm. Der dritte Lineare Parameter steuert die Skalierung der Türaufschläge, er wird horizontal über dem Schrank erstellt: erster Punkt an der Schrankecke rechts oben, Abstandsname „Türbreite“, Anzahl der Griffe auf 0 und Aktionen verketten auf „Ja“. Er wird später durch die Regalbreite mitgesteuert. Zuletzt platzieren wir einen Sichtbarkeitsparameter links neben dem Block mit dem Namen „Türdarstellung“.
Als nächstes weisen wir den Parametern die notwendigen Aktionen aus der gleichnamigen Palette zu. Der Block muss für die Breiten- und Höhenänderung gestreckt werden. Dafür verwenden wir die Aktion „Strecken“, wählen den Parameter „Regalbreite“, danach markieren wir mit dem roten Kreuz den zweiten (rechten) Parameterpunkt, ziehen den Streckungsrahmen mit zwei Mausklicks um den rechten Teil des Schrankes und wählen das Rechteck, die diagonalen Linien und den Parameter „Türbreite“ aus – nicht die Türaufschläge! Genauso verknüpfen wir den Parameter „Regaltiefe“ mit einer Aktion „Strecken“, diesmal wird der obere Parameterpunkt markiert, der obere Teil des Schranks inkl. Türaufschlag quer gekreuzt und diesmal alle geometrischen Objekt sowie der Parameter „Türbreite“ gewählt. Die Türaufschläge können nicht gestreckt werden, man muss sie gleichmäßig skalieren – das erledigen wir mit der Aktion „Skalieren“, hier den Parameter „Türbreite“ und bei den Objekten nur die beiden Türaufschläge auswählen.
Die Sichtbarkeit wird in einer eigenen Gruppe „Sichtbarkeit“ der Multifunktionsleiste gesteuert. Im Dialog „Sichtbarkeitsstatus“ legen wir über den Button „Neu“ drei zusätzliche Sichtbarkeitsstati an – wir nennen sie „Tür links“, „Tür rechts“ und „beide Türen“. Den ersten, bereits vorhandenen Sichtbarkeitsstatus benennen wir um in „keine Tür“ und verlassen den Dialog. Nun wählen wir die verschiedenen Sichtbarkeitsstati im Pulldownfeld der Multifunktionsleiste nacheinander aus und wählen über den Button „Unsichtbar machen“ die jeweils auszuschaltenden Objekte aus: bei „keine Tür“ beide Türaufschläge, bei „Tür links“ den rechten Türaufschlag und bei „Tür rechts“ den linken Türaufschlag. Der letzte Status „beide Türen“ bleibt unverändert.
Zum Schluss beenden wir den Blockeditor über den grünen Haken ganz rechts in der Multifunktionsleiste und speichern die neue Blockdefition. Klickt man nun den dynamischen Block an, lassen sich über die cyanfarbenen Griffe die Schrankbreite, die Schranktiefe und die Sichtbarkeit der Türaufschläge steuern. Jeder weitere eingefügte Block desselben Typs kann andere Einstellungen haben! Mit unserem dynamischen Block lassen sich 24 verschiedene Einzelblöcke ersetzen (wenn man alle Kombinationen addiert). Toll, oder? Und das Ganze ohne Programmierung. Viel Spaß damit!
Bei weiteren Fragen rund um AutoCAD kontaktieren Sie mich gern unter dirk.brammerts@mum.de


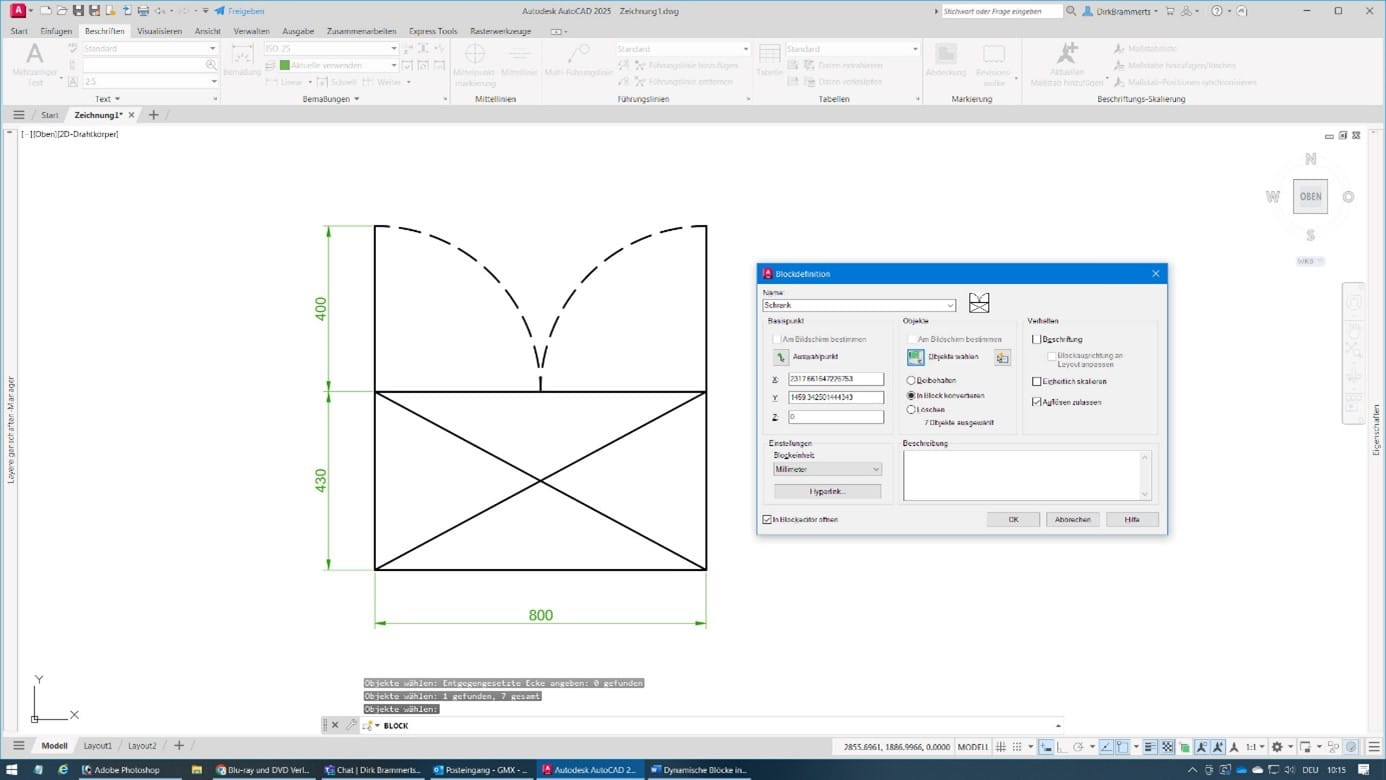
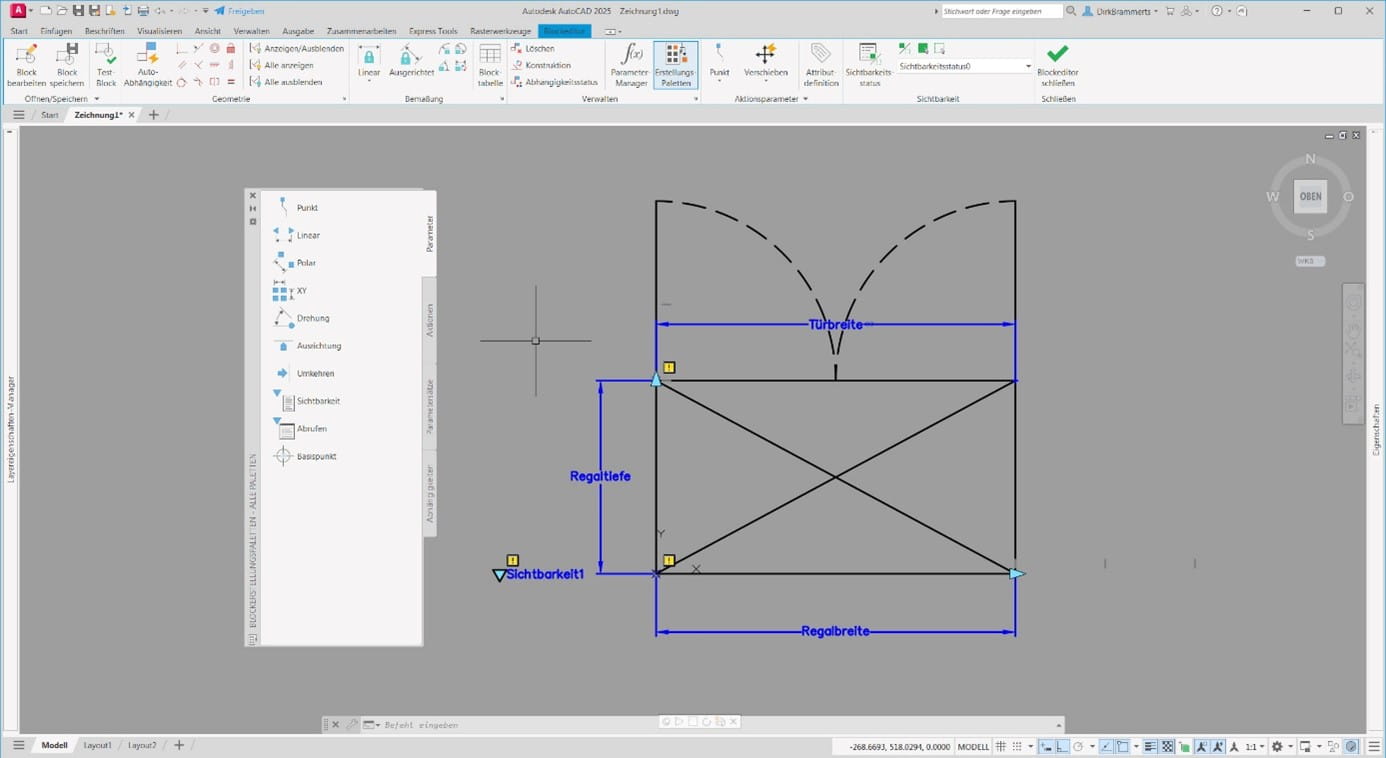
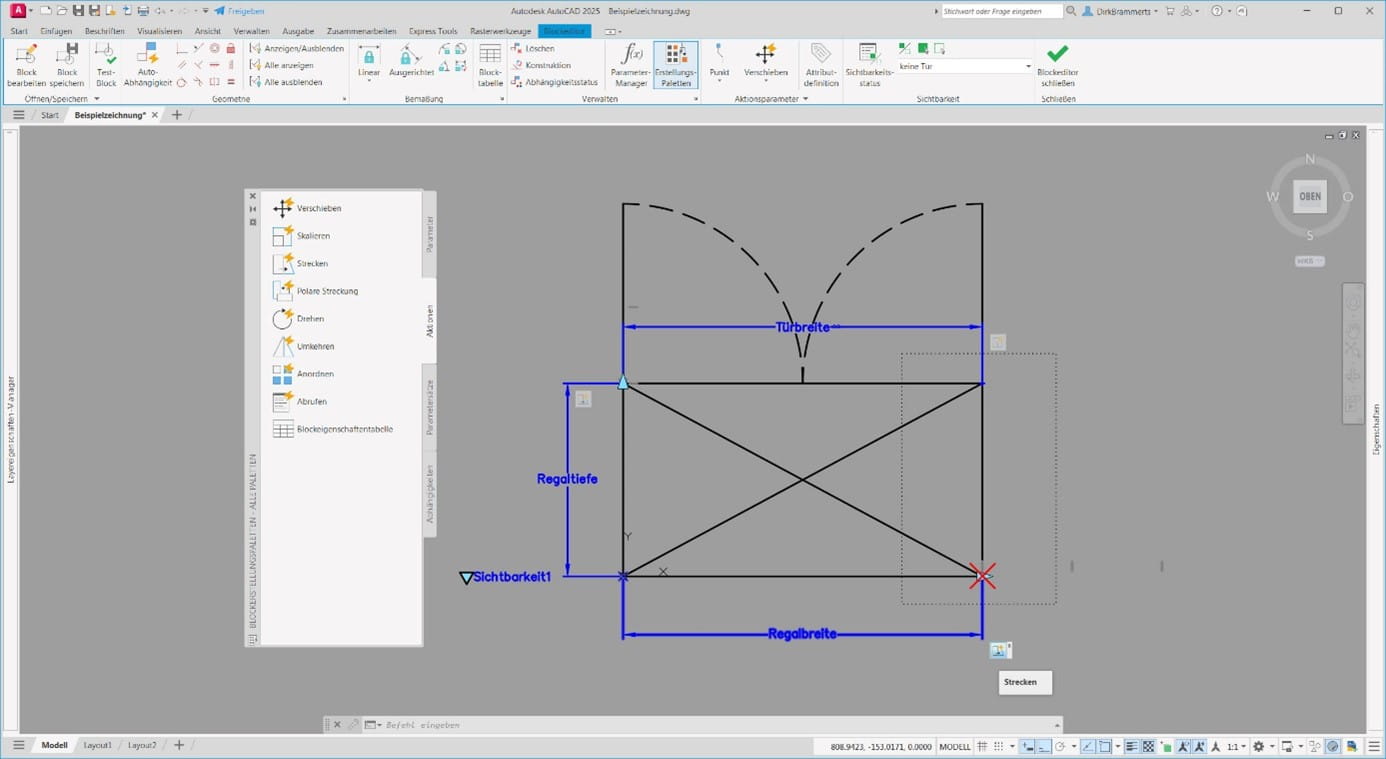
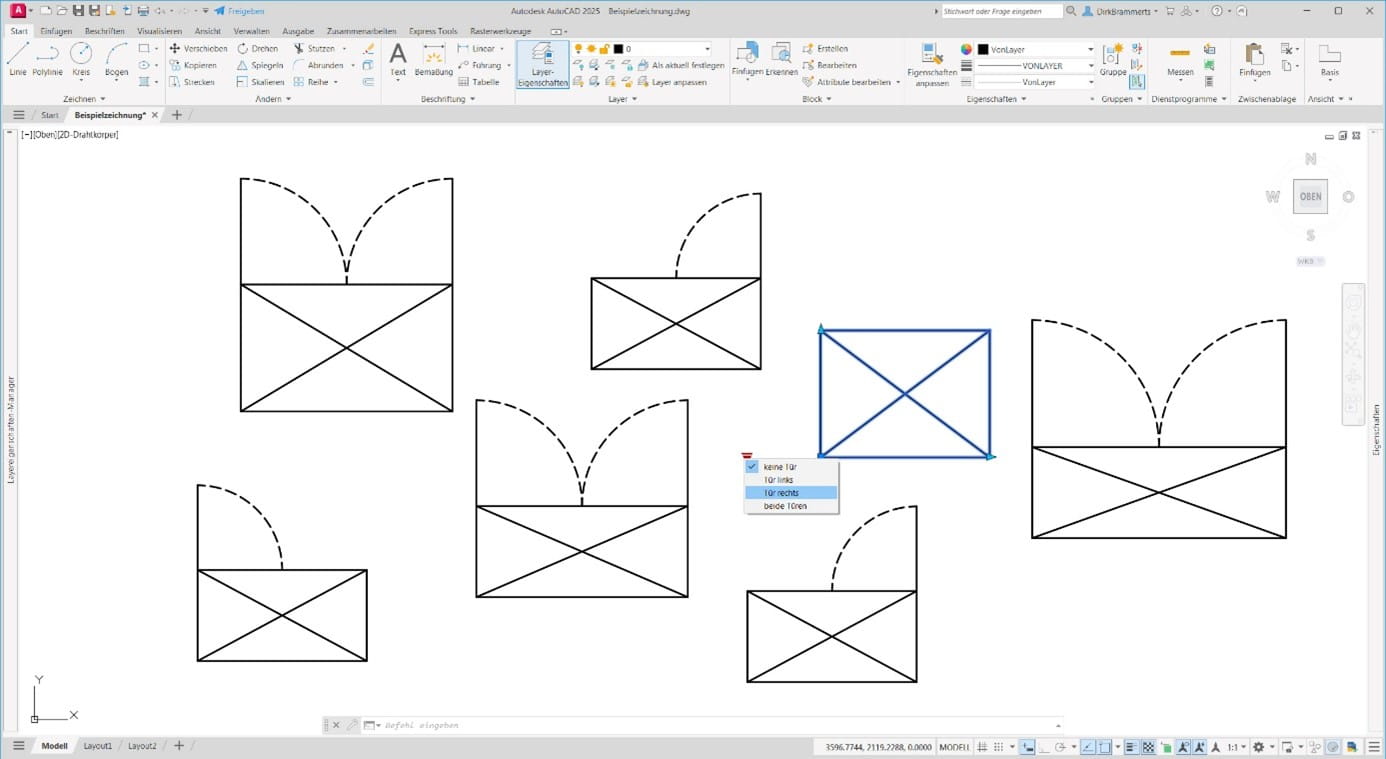
)
)
)
)
Kommentare
Bitte melden Sie sich an, um einen Kommentar zu erstellen. Sie haben noch keine Zugangsdaten? Dann registrieren Sie sich bitte hier.